Visual Glossary for Easy Reference
OPEN APPIntroduction
VGER is a Web-Application developed to help players identify items from Star Trek Online. This game has a huge amount of items: About 250 Starship Traits and 400 Personal Traits are a lot to keep in ones head. Furthermore there are 23 equipment categories including Kits, Weapons, Shields, Consoles and Devices that in total contain about 2500 different items. That is far too much to memorize and especially newer players fail to identify the items they've seen on shared builds or on their favourite Youtuber's videos. VGER is designed to solve these inconveniences.
VGER features five modules of which four are Visual Glossaries: Starship Traits, Personal Traits, Space and Ground Equipment. The fifth module is an acronym finder for STO-specific terms and abbreviations. In all five modules you can use the top search bar if you want to find something specific. The four Visual Glossary modules also have appropriate filters on the sidebar to narrow down the query. Furthermore you can select between three card sizes on the sidebar and VGER also supports a specific mobile device layout.
You may notice, that there is no module aimed at Bridge Officer Abilities, this is due to the fact that the STO-Wiki already has an ideal page to find those abilities: Bridge Officer and Kit Abilities -- Here you can simply use the table of contents to navigate to the wanted section and look the respective ability up in the table.
How-To
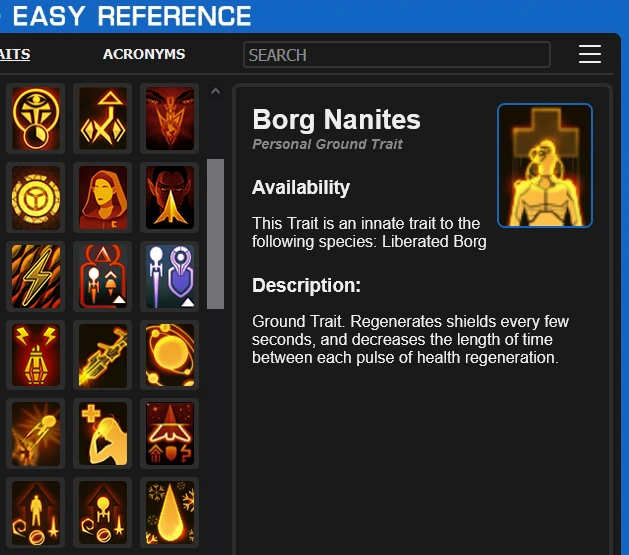
General
Once you visit the app on vger.stobuilds.com you'll immediately see lots of images loading in
on the main body if the page. In the picture to the left you can see a part of that grid. Clicking on any of the cards will open it's description in the infobox on the sidebar.
If you hover over a card the items name will be shown.
Below the banner at the top of the page there is the main menu bar. You can switch
to a different module by simply clicking on one of the buttons. On the right of the buttons you find the Search bar. Typing into it will automatically update the shown cards, you
don't have to submit your entry. Besides that you can open the settings menu by clicking on the 'hamburger' button.
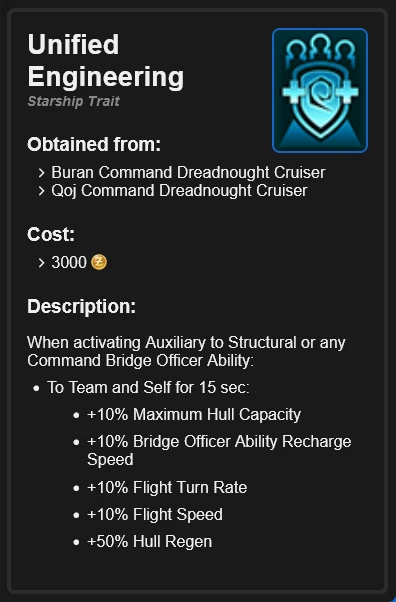
Infobox
Once you have a selected card, you can see a variety of information on the sidebar: The image of the selected item, its name and type and more. You can always click on the name
to open the wiki page of the respective item. On a Starship Trait infobox you can also click on the ship names under 'Obtained from' to see information on the ship on the STO-Wiki.
The now following description may be not be perfectly readable and akward formatted. This is due to the fact that all the data VGER uses is drawn from the STO-Wiki, that
has a unique formatting style not available outside of the wiki itself. Also the descriptions might be empty completely due to missing data, the STO-Wiki is maintained by only
a small number of volunteers after all. In both cases it is advised to visit the wiki page to see all the information.
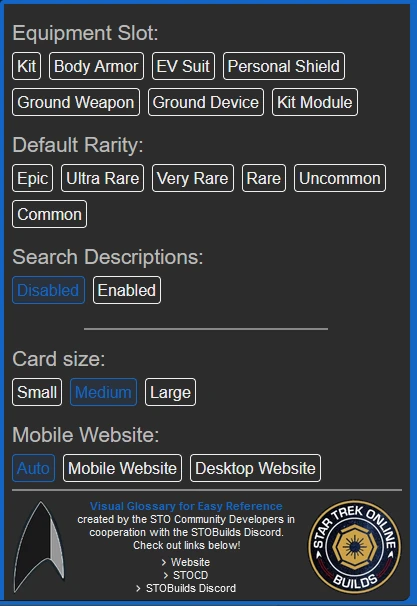
Settings
The settings menu almost is the most important feature of VGER. Here you can filter the items of the current module and have access to additional settings.
Clicking
on one of the buttons the modules items get filtered by the selected category, showing only items belonging to the selected category. You are able to apply multiple filters;
applying no filter at all will show all items. Especially for the equipment modules it is highly recommended to use those filters due to the massive amount of available items. Furthermore
you can hover over the buttons to see information about the filter it applies.
Below the module-specific filters you can select the card size you prefer and switch between the mobile and desktop versions of VGER.
Mobile
There is also a mobile version of VGER that should load by default when you open it on a mobile device. You can always manually switch between Mobile and Desktop mode
in the settings menu.
The only major difference between the Desktop and Mobile functionality of VGER is found inside the Acronyms module: To see the description
of any acronym simply click on the respective row.